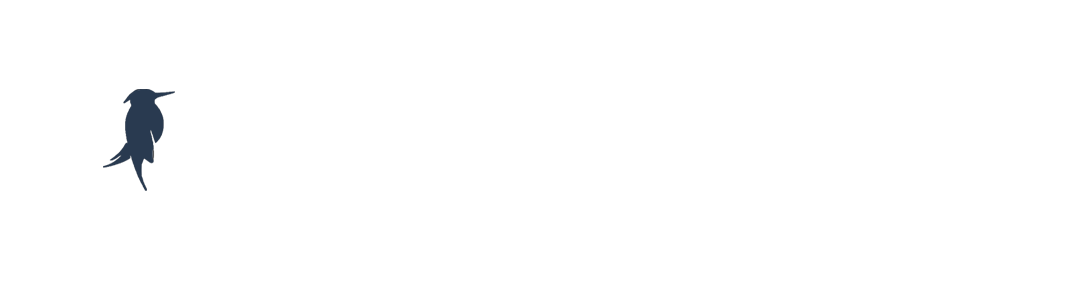All Categories > Why am I not getting notifications? > Why am I not getting notifications?
Why am I not getting notifications?
Last Update: October 01, 2021
Receiving notifications in Inspecker is important so you can know exactly when a visitor sends a chat or submits a Ticket.
Why am I not getting notifications?
Receiving notifications in Inspecker is important so you can know exactly when a visitor sends a chat or submits a Ticket. If you’re notified every time a visitor reaches out, you’ll be able to respond more quickly and create a more user-friendly experience.
A notification is sent to you when there are developments for a job that you have submitted and received an offer for.
If you do not want to receive mail notifications, you can turn them on or off from the "Security and Privacy" tab in the Dashboard.
If you are not receiving notifications from the Inspecker Dashboard, you will want to make sure you have allowed browser notifications.
Allowing notifications on Google Chrome
- Go to your Chrome browser.
- If you have a PC, go to the top right corner and click the three vertical dots next to your profile image to customize Google Chrome. Then click Settings.
- If you’re a Mac user, from the menu bar at the top, select Chrome and then Preferences.
- Go to Privacy and Security.
- Click Site settings.
- Click Notifications.
- To allow a site: Scroll down to Allow, and click the Add button. Enter the site and click Add.
Allowing notifications on Firefox
For Mac users
- Go to menu, select Firefox and then select Preferences.
- Go to Privacy and Security.
- Select Settings.
- Click Allow next to the website.
For Windows users
- Click on the hamburger menu icon in the top right corner next to the home icon
- Select Options.
- Click on Content.
- Click the Choose button next to Notifications.
Here you can see a list of websites for which you’ve allowed notifications.
Allowing notifications on Microsoft Edge
- Click the three horizontal dots next to your profile image to go to Settings and More.
- Click on Settings.
- Click Cookies and Site permissions in the left-hand menu.
- Click Notifications.
- To allow a site: Scroll down to Allow, and click the Add button. Enter the site and click Add.
- Make sure the Quiet notifications requests option is toggled off.
Allowing notifications on Safari
- Go to Safari in the top menu.
- Select Preferences.
- Go to Websites and click Notifications.
- You will find a list of websites - there you can select Allow to enable notifications from the specific website.
Now that you’ve allowed notifications for your browser, you should be receiving notifications from the Inspecker Dashboard.